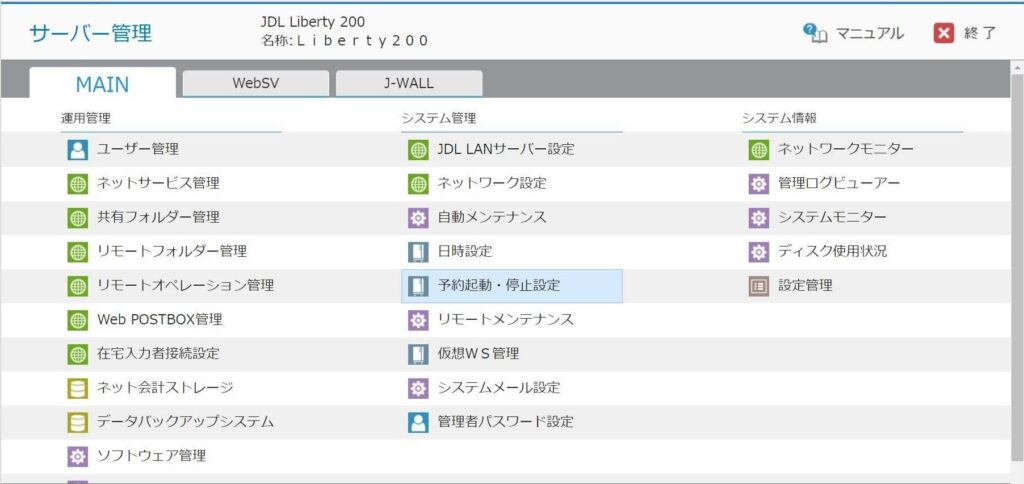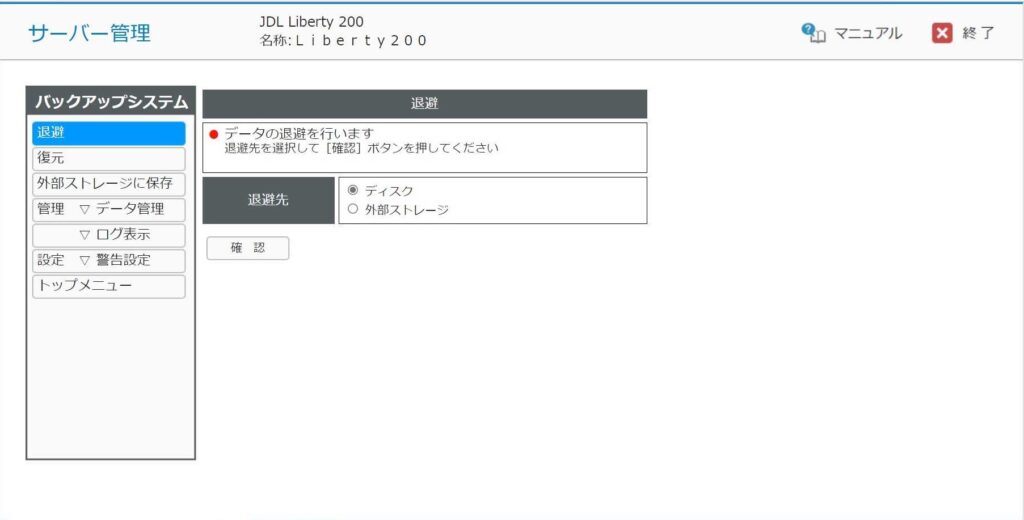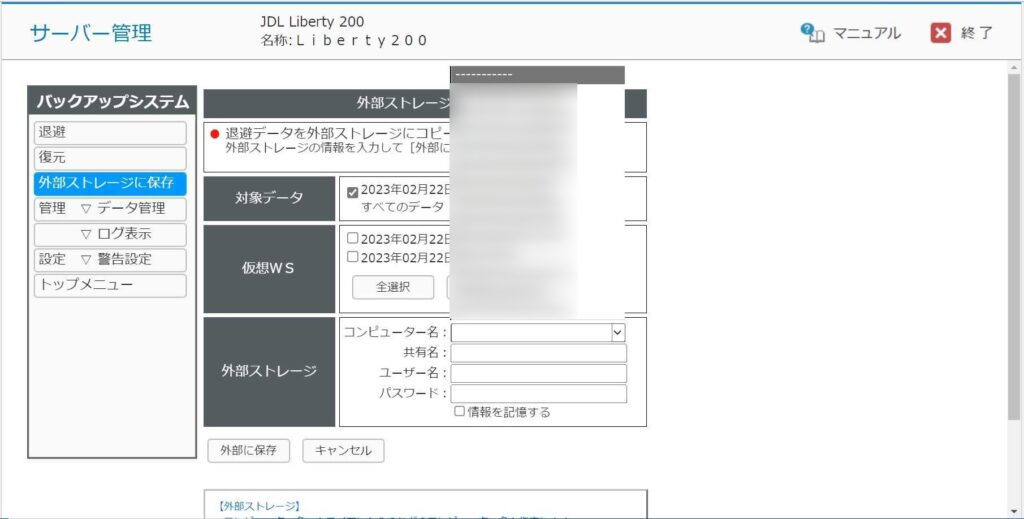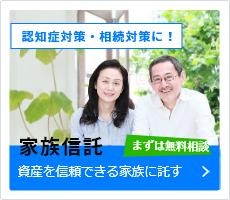お役立ちブログ
- 近江八幡の澤田匡央税理士事務所トップ
- お役立ちブログ
- JDLデータ退避をGoogleDriveに行う方法
JDLデータ退避をGoogleDriveに行う方法
GoogleDriveは、クラウドストレージの中でも一番コストパフォーマンスがいいと思います。ただ、日本語マニュアルの説明が不十分なので、試行錯誤の繰り返しで、うまく使いこなすまでが時間がかかります。
税理士事務所で使われる会計ソフトとしてシェアが高いJDLですが、会計ソフトとして使用する他に事務所の共有サーバとして使われている場合が多いようです。
JDLサーバ自体、二重化されているし、クラウドに自動退避する機能もあります。
JDLのBCPで考慮すべき点
(1)JDLサーバがクラッシュする頻度は低いものの、地震・火事・洪水などへの対策はできていない。
(2)クラウドに自動退避する機能があるが、電子帳簿保存法対策で「証ひょうリーダ」を使うと「eレシートデータ」量が急増し、自動退避データ量が増え、クラウドの契約データ容量を増やしていかねばならず経費増となる。
(3)共有サーバのデータを自動退避できない。
【目的】JDLのデータ全体をGoogleDriveにバックアップします
JDLには、データ全体を外部に退避する機能が備わっています。この機能を使い、データ全体をGoogleDriveにバックアップします。
「GoogleDriveに大容量データを貧弱なパソコンからアップロードする方法」で説明した方法をJDLのデータ退避に応用します。
使わなくなったパソコン(残り容量が少なくても問題ない)とUSBドライブ(バックアップするデータサイズより大きなもの。今回はJDLの退避データサイズが30GB程度でした。)を使用します。
【手順】
(1)JDLからGoogleDriveへのアップロードには相当時間がかかるため、不安定なWifi接続は使わず、ケーブルでパソコンとJDLサーバを直接接続します。
(2)USBを挿し適当なフォルダを作成し、作成したフォルダをネットワーク共有します。(エクスプローラでフォルダを右クリックし、「アクセスを許可する」→「特定のユーザ」→「共有」)
(3)共有したパソコンのデバイス名、共有名、ユーザ名、パスワードを確認しておきます。
(4)(2)で設定したフォルダをGoogleDriveの共有ドライブに指定します。(パソコン版GoogleDriveをインストール・起動して、エクスプローラでフォルダを右クリックし表示されるメニューで、「このフォルダを同期またはバックアップ」を選択)
(5)JDLの「サーバ管理」→「データバックアップサービス」→「外部ストレージに保存」と選択して、「仮想WS」のチェックは外し(データ量が多いので)(3)で確認したパソコンのデバイス名、共有名、ユーザ名、パスワードを入力し、「外部に保存」ボタンを押すと、バックアップが開始します。
(6)バックアップ終了後、「GoogleDriveに大容量データを貧弱なパソコンからアップロードする方法」に記載のように、Web版GoogleDriveを開いて、「パソコン」→「マイノートパソコン」→「GoogleDrive同期用」の下にあるアップロードしたデータを「マイドライブ」に移動(Drug&Drop)します。
(7)(6)のあと、パソコン版GoogleDriveがパソコンのUSBのデータ削除を行うので、パソコンはつけっぱなしにしましょう
ポイント
1.バックアップしたいデータサイズより大きいUSBメモリを準備する。
2.パソコン版GoogleDriveでUSBメモリを同期フォルダに設定する。
3.上記フォルダーをネットワーク共有する。
4.ネットワーク共有した同期フォルダにJDLの「外部ストレージに保存」機能でJDLデータをバックアップする。
5.バックアップ完了後、Web版GoogleDriveで同期フォルダからマイドライブにバックアップデータを移動する。
1.バックアップしたいデータサイズより大きいUSBメモリを準備する。
2.パソコン版GoogleDriveでUSBメモリを同期フォルダに設定する。
3.上記フォルダーをネットワーク共有する。
4.ネットワーク共有した同期フォルダにJDLの「外部ストレージに保存」機能でJDLデータをバックアップする。
5.バックアップ完了後、Web版GoogleDriveで同期フォルダからマイドライブにバックアップデータを移動する。