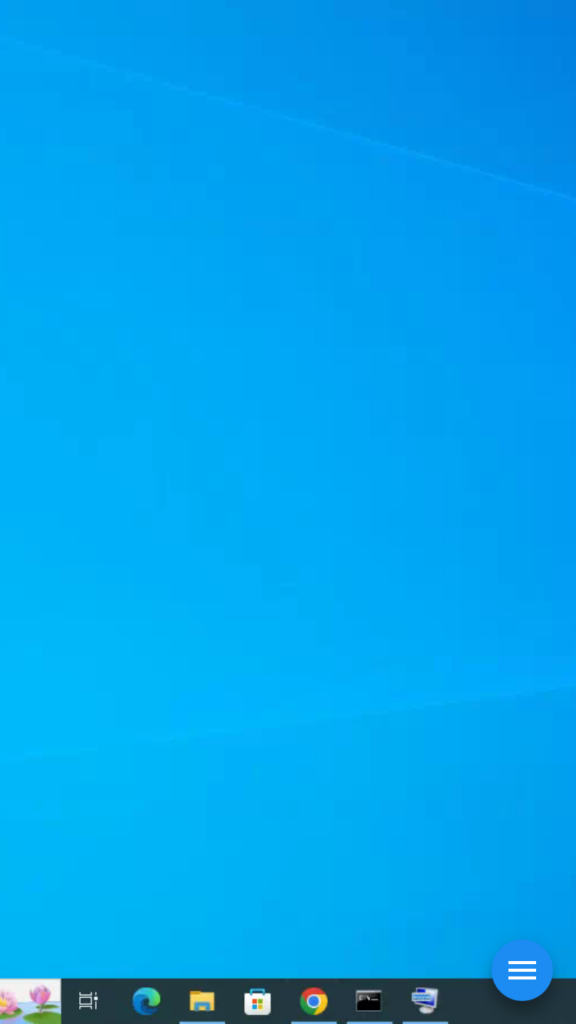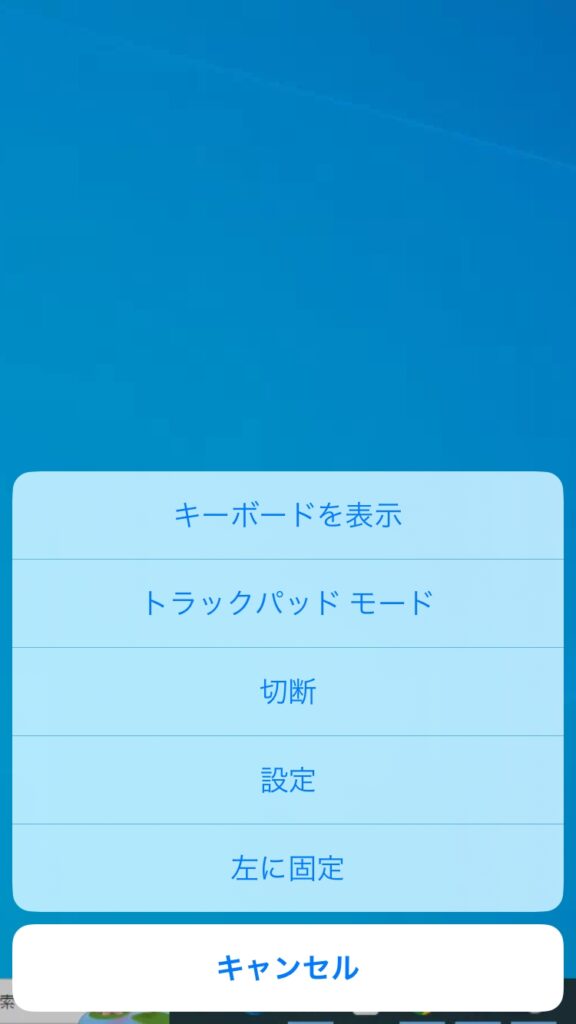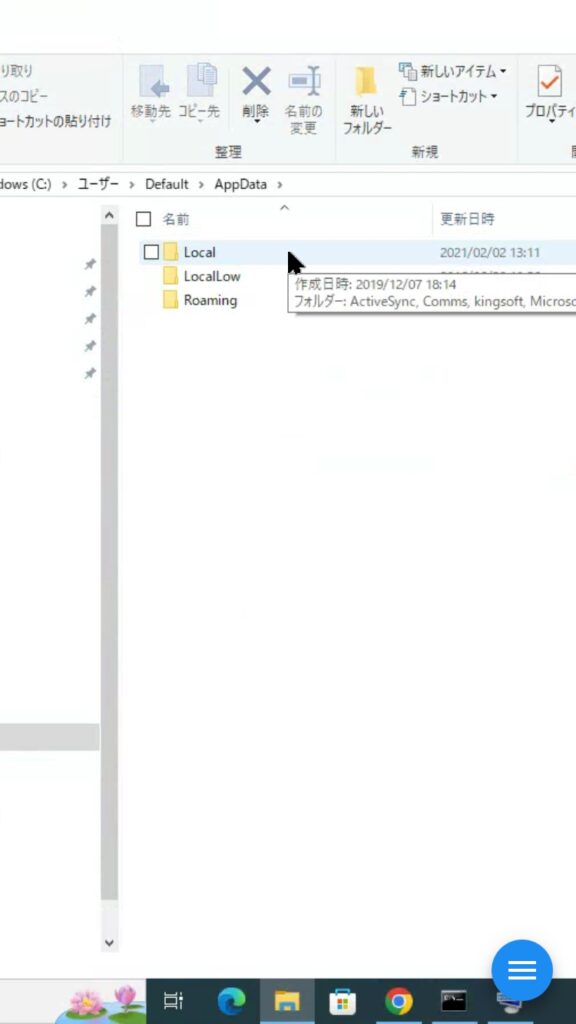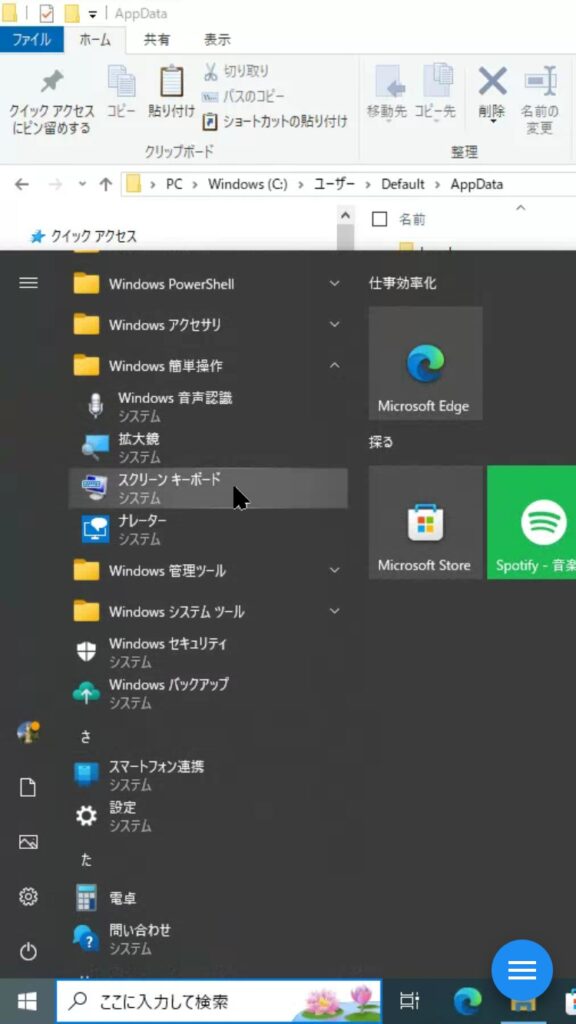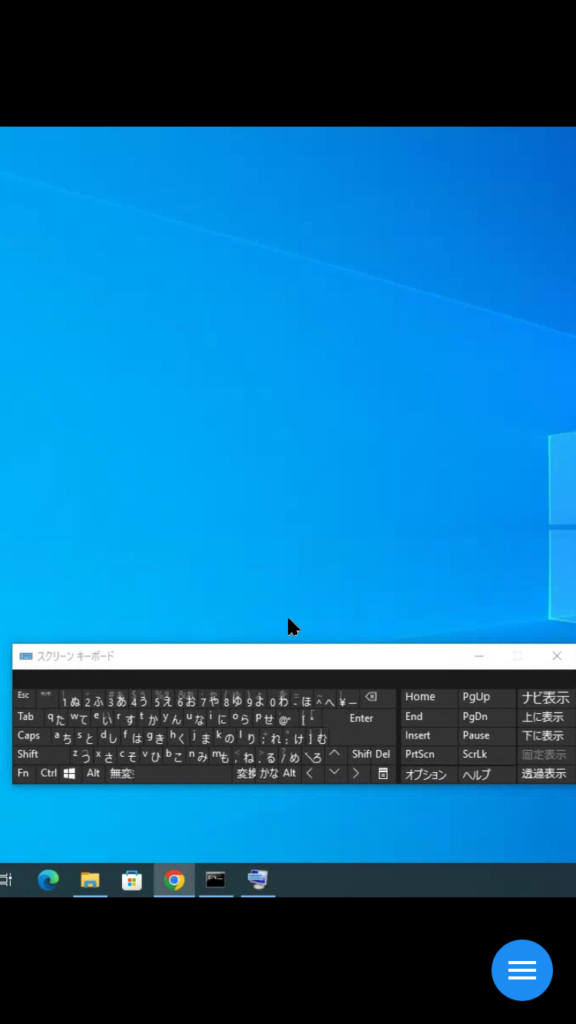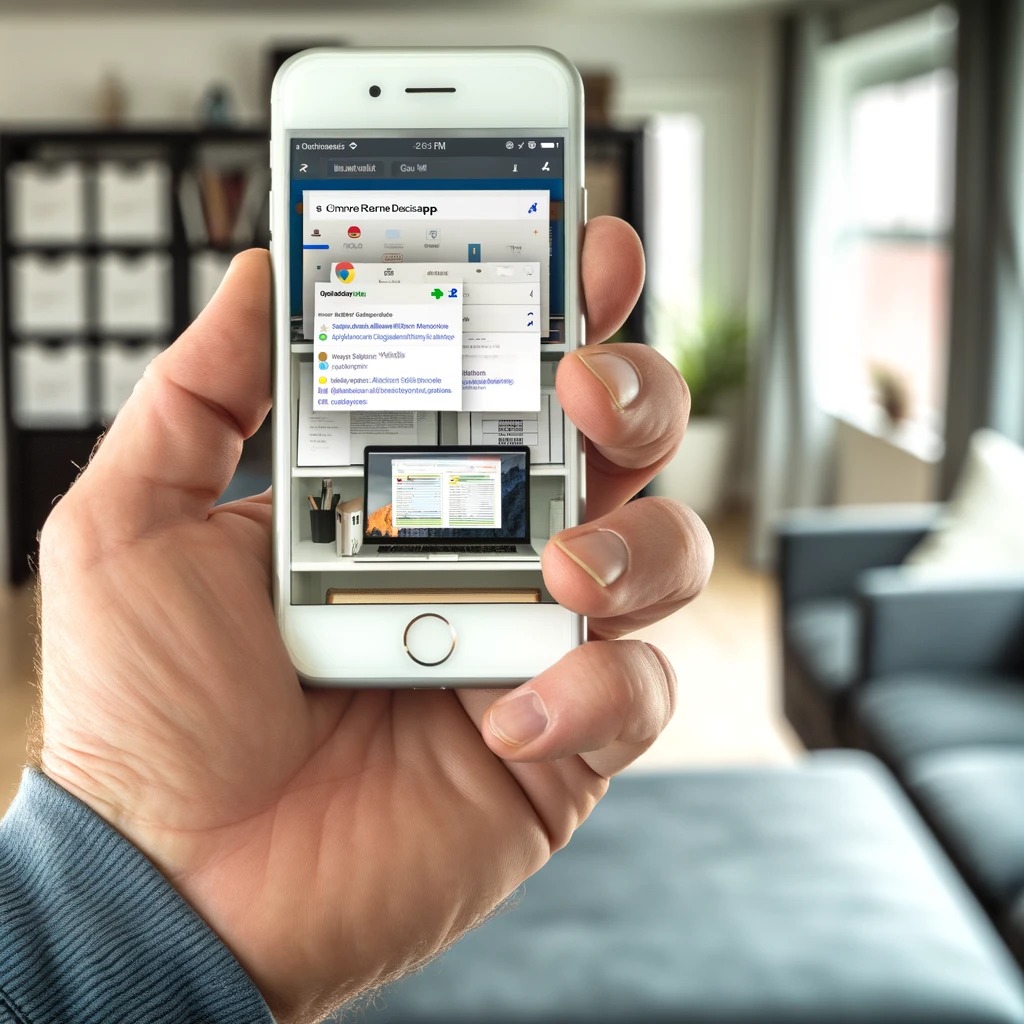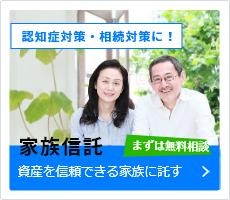お役立ちブログ
- 近江八幡の澤田匡央税理士事務所トップ
- お役立ちブログ
- iPhoneでのChromeリモートデスクトップ操作のポイント
iPhoneでのChromeリモートデスクトップ操作のポイント
ChromeリモートデスクトップをiPhoneで自由自在に使えると、外出先からオフィスや自宅のパソコンを操作できるのでとても便利です。
しかしながら、iPhoneのChromeリモートデスクトップ・アプリを使いこなすにはコツがあります。
ドラッグ操作
マウスのドラッグ操作は、次のような状況で使用されます。
1.ファイルやフォルダの移動: ファイルやフォルダを一つの位置から別の位置に移動する時にドラッグアンドドロップを使用します。
2.テキスト選択: テキスト編集中に、特定の文字や文節を選択するためにドラッグ操作を使います。
3.図形の描画や変形: グラフィックデザインソフトウェアやドキュメントエディタで、図形を描いたり既存の図形を変形させるためにドラッグを使用します。
4.ウィンドウのサイズ変更: コンピュータのウィンドウの端をドラッグして、そのサイズを変更します。
5.スクロール: ウェブページやドキュメント内を上下または左右に移動するために、スクロールバーをドラッグします。
6.項目の選択: ファイルエクスプローラーやデスクトップ上で、複数のファイルやアイコンを選択するためにドラッグ操作を行います。
7.ゲームやインタラクティブなアプリケーション: 一部のゲームやアプリでは、オブジェクトを移動させるためにドラッグ操作が必要です。
iPhoneのChromeリモートデスクトップ・アプリでドラッグ操作をするには、まず、ハンバーガー・メニュー(右下の三本線)から「トラックパッドモード」を選択します。
操作のコツは、ドラッグしたい対象にマウスカーソルを移動したら、その位置でiPhoneの画面を長押しします。すると、マウスカーソルの先端に線香花火のような丸いフラッシュ表示がされてドラッグ操作を開始したことを知らせます。そのままiPhoneの画面から指を離さずにドラッグ操作をします。
右ボタンクリック
Windowsでマウスの右ボタンをクリックすると、通常「コンテキストメニュー」または「ショートカットメニュー」と呼ばれるメニューが表示され、その場所やオブジェクトに特有の追加オプションや機能にアクセスできます。以下は右クリックを使用する一般的な状況です。
1.ファイルやフォルダの操作: ファイルやフォルダ上で右クリックすると、削除、名前の変更、コピー、切り取り、プロパティの表示などのオプションが含まれるメニューが表示されます。
2.デスクトップのカスタマイズ: デスクトップの空白の部分で右クリックすると、画面の解像度の変更やデスクトップの背景を変更するオプションが表示されることがあります。
3.ソフトウェアやアプリケーション内の機能へのアクセス: 特定のソフトウェアやアプリケーションで右クリックすることで、そのアプリケーション特有の追加オプションや機能にアクセスできます。
4.テキスト編集: テキストエディターやワードプロセッサーでテキストを右クリックすると、コピー、切り取り、貼り付け、スペルチェックなどのオプションが含まれることがあります。
5.リンク操作: ウェブブラウザでリンクを右クリックすると、新しいタブで開く、リンクのアドレスをコピーするなどのオプションが表示されます。
6.開発者向けオプション: ウェブページ上で右クリックすると、「要素を検証」などのウェブ開発者向けのオプションが表示されることがあります。
これらのコンテキストメニューを通じて、ユーザーは迅速に多くの機能にアクセスし、効率的に作業を進めることができます。
iPhoneのChromeリモートデスクトップ・アプリで右ボタンクリック操作をするには、まず対象を人差し指でタップします。タップしたまま、中指でタップすると、右ボタンクリック操作になります。
文字入力
文字入力するには、Windowsのスクリーンキーボードを使用します。Windowsのスタートメニューから、「Windows簡単操作」→「スクリーンキーボード」で起動します。日本語入力ができるし、Cntl操作もできるので便利です。