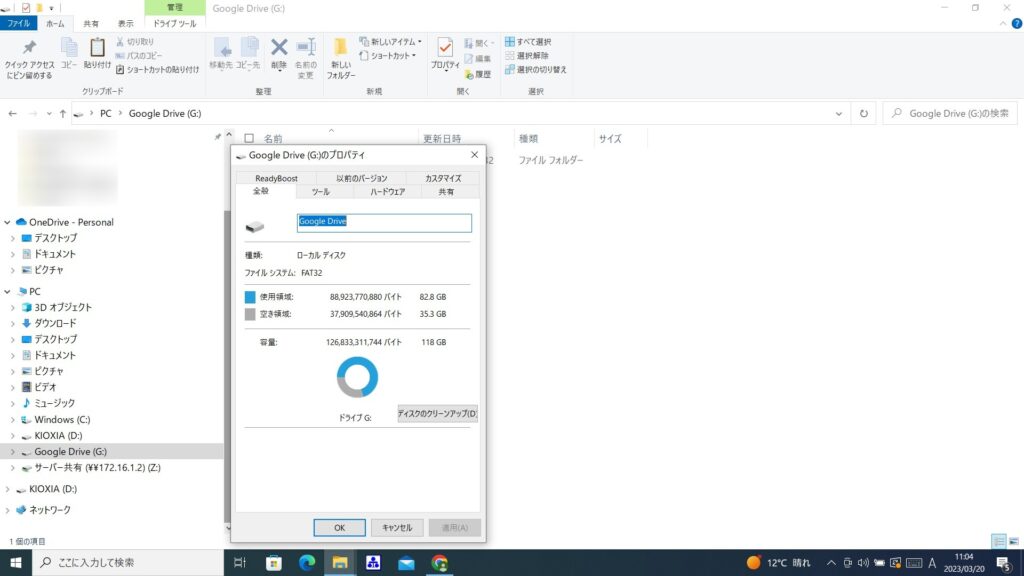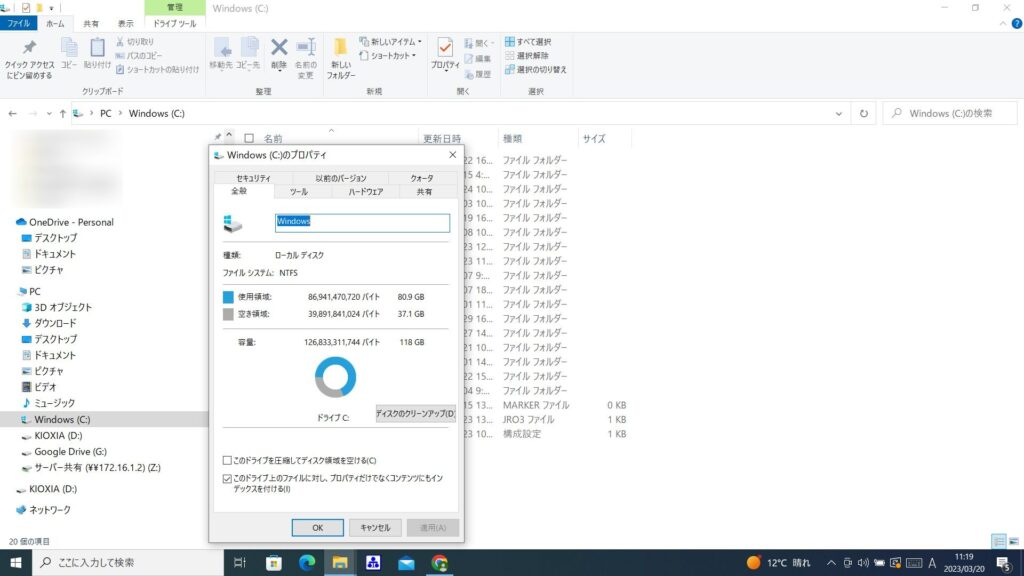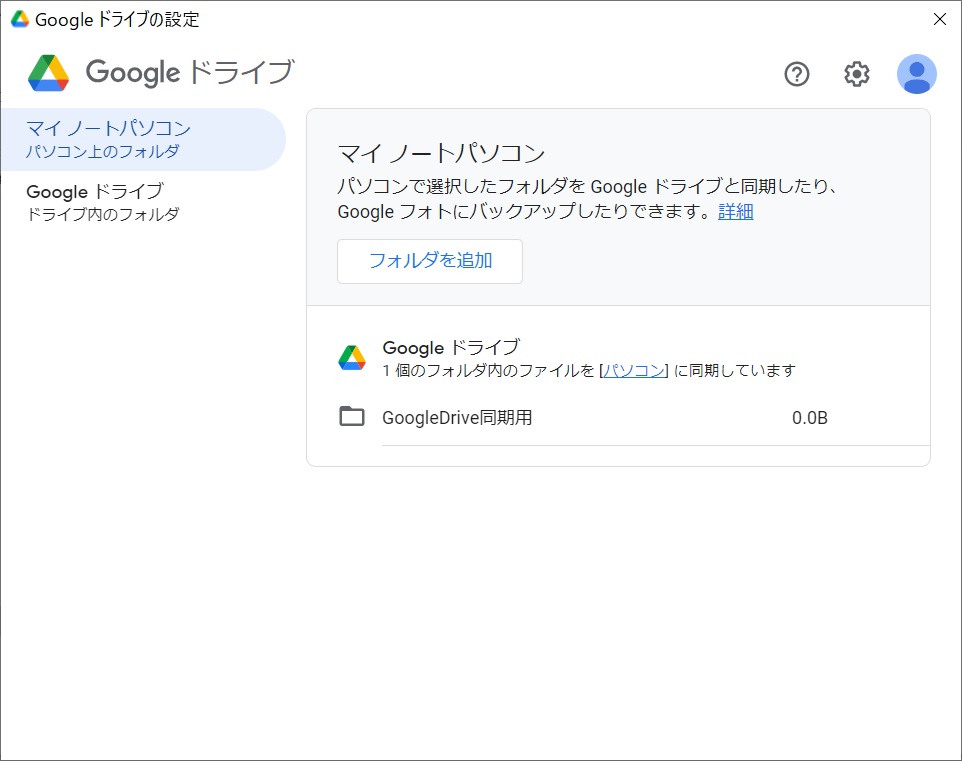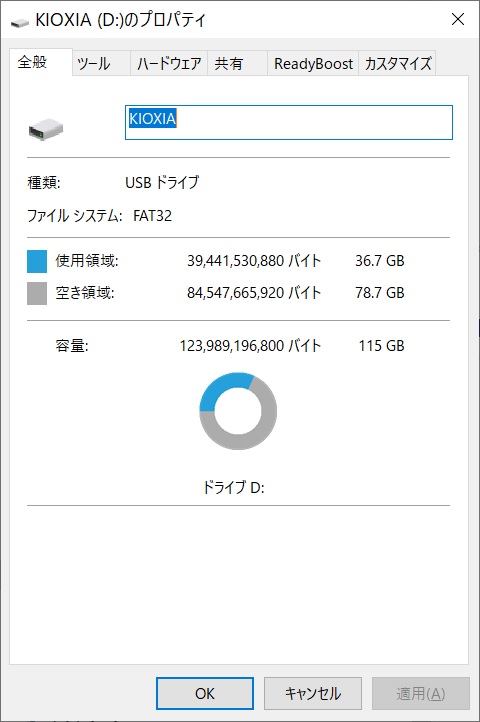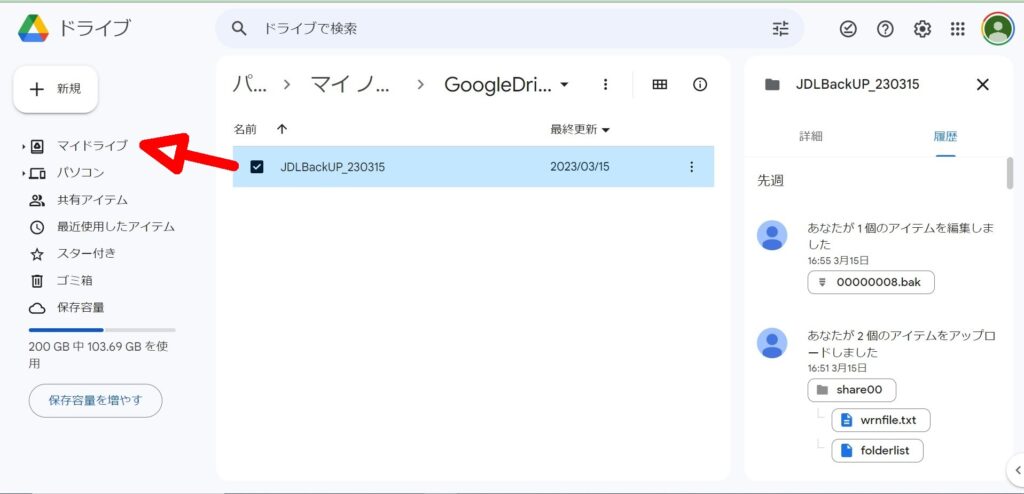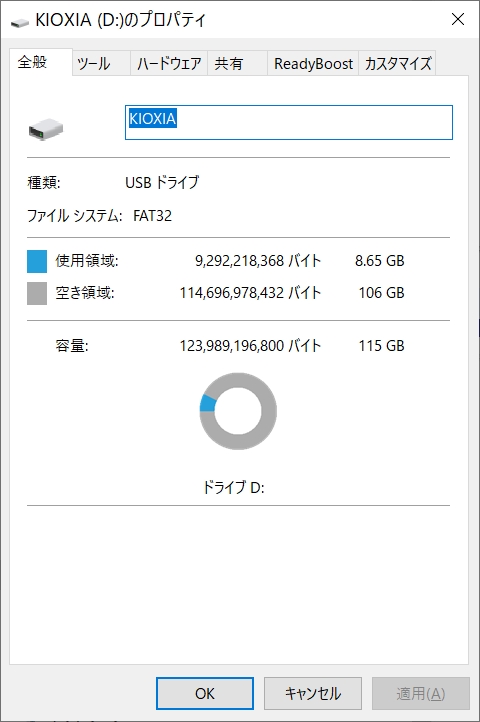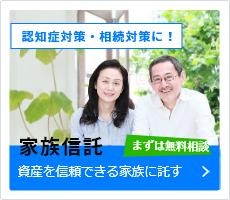お役立ちブログ
- 近江八幡の澤田匡央税理士事務所トップ
- お役立ちブログ
- GoogleDriveに大容量データを貧弱なパソコンからアップロードする方法
GoogleDriveに大容量データを貧弱なパソコンからアップロードする方法
GoogleDriveは、クラウドストレージの中でも一番コストパフォーマンスがいいと思います。ただ、日本語マニュアルの説明が不十分なので、試行錯誤の繰り返しで、うまく使いこなすまでが時間がかかります。
残りディスク容量の少ないパソコンでパソコン版GoogleDriveを使って、大容量アップロードを行う方法を説明したいと思います。
【目的】BCPのためファイルサーバ上にある数十GBのデータをGoogleDrive(200GB契約)にアップロードする
大容量のデータをGoogleDriveにバックアップするには、Web版GoogleDriveを使ってのDrug&Dropでは途中で通信エラーが発生してうまくいきません。大容量のデータをアップロードするには、パソコン版GoogleDriveを使います。
アップロードに相当時間がかかりますので、普段遣いの良いパソコンではなく、今は使わなくなったパソコンを使います。
今は使わなくなったパソコンは、アップロードするデータよりもディスク容量が少ないです。
パソコン版GoogleDriveのGドライブのプロパティを見ると、空き容量が契約している容量(200GB)が断然少ないです。(下図の状態。全体容量が118GBしか無い。)これは、パソコン版GoogleDriveのGドライブに配置されている「マイドライブ」の作業領域をパソコン上に確保しているからです。契約容量よりも大きな空き容量を持つパソコンだと全然問題ないです。でも、空き容量が少ないパソコンだと工夫が必要になります。
※Cドライブのプロパティを見ると、全体容量がGoogleDriveと全く同じであることが確認できます。
アップロード容量よりも大きなUSBメモリ(128GB)を用意します。
USBをアップロード用のパソコンに挿入して、適当なフォルダー名(「GoogleDrive同期用」)を作成します。「GoogleDrive同期用」フォルダーをGoogleDriveで共有します。(エクスプローラでフォルダーを右クリックして、表示されるメニューの「GoogleDriveで共有」をクリック)すると、GoogleDriveの「パソコン」→「マイノートパソコン」→「GoogleDrive同期用」というフォルダーができます。これは、Web版GoogleDriveで確認できます。
パソコン版GoogleDriveの設定を開くことでも確認できます。
アップロードしたいデータをUSBの「GoogleDrive同期用」フォルダーにコピーします。データがUSBにコピーされると同時にGoogleDriveにアップロードされます。
このままだと、USBの容量を喰っただけです。
なので、Web版GoogleDriveを開いて、「パソコン」→「マイノートパソコン」→「GoogleDrive同期用」の下にあるアップロードしたデータを「マイドライブ」に移動(Drug&Drop)します。
するとGoogleDrive上でデータが移動され、それと同時にUSBの「GoogleDrive同期用」フォルダーの下のデータも削除されます。
これで、一連の作業完了でバックアップデータは、パソコンのCドライブにもUSBにも、どこにも残されていない状態になります。
ポイント
1.バックアップしたいデータサイズより大きいUSBメモリを準備する。
2.パソコン版GoogleDriveでUSBメモリを同期フォルダに設定する。
3.パソコン版GoogleDriveで同期フォルダにバックアップデータをコピーする。
4.Web版GoogleDriveで同期フォルダデータを、マイドライブに移動する。
1.バックアップしたいデータサイズより大きいUSBメモリを準備する。
2.パソコン版GoogleDriveでUSBメモリを同期フォルダに設定する。
3.パソコン版GoogleDriveで同期フォルダにバックアップデータをコピーする。
4.Web版GoogleDriveで同期フォルダデータを、マイドライブに移動する。